Apple Pay is a game-changer for you and your business and how to set it up!
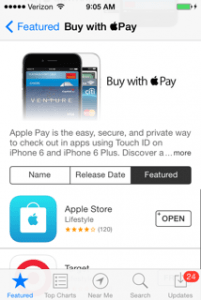 Apple pay allows users to use their phones or iPads as a new means of making secure online and in-store payments. This is done by using three different types of communication devices in smartphones. This feature allows iPhone and iPad owners to use their devices as a new means of making secure online and in-store payments. This article will walk you through the steps of setting up this feature.
Apple pay allows users to use their phones or iPads as a new means of making secure online and in-store payments. This is done by using three different types of communication devices in smartphones. This feature allows iPhone and iPad owners to use their devices as a new means of making secure online and in-store payments. This article will walk you through the steps of setting up this feature.
Step 1: Using the suitable device
This feature is only possible on the new iPhone 6, iPhone 6 Plus, iPad Air 2, and iPad Mini 3. This is because older devices lack the new Secure Element chip and Touch ID. iPhone 6 and 6 Plus users, however, can also take advantage of the latest NFC (Near Field Communication) chip embedded in their devices, allowing users to make payments inside stores that support NFC payments.
Step 2: Update to iOS 8.1
As stated above, Apple Pay is only available to users who update to iOS 8.1
Step 3: Open up Passbook
Users need to open up the Passbook app to set up Apple Pay. Once the application is open, users are asked if they would like to use the debit or credit card already used on iTunes to make purchases or if they would like to add a new card.
Step 4: Pick a Card
If users don’t select their iTunes account, Apple Pay supports Visa, MasterCard, or American Express. For users who are still cautious of the new technology, it is recommended to add a credit card instead of a debit card, that way, there isn’t any money lost in case of a security breach. A list of banks will support Apple Pay in the future. These are the participant banks:
|
|
If you decide to the route of adding a new card into Apple Pay, Passbook opens up the phone’s camera and asks the user to take a photo of the card. Apple analyses the image and contacts the user’s bank to make sure the card belongs to the user. Once that is complete, a generic image of the card appears in Passbook and the user can tap on it once they want to use it.
It is also good to note that Passbook does not show the user’s credit card information; Apple does not store the user’s information. It will not show the users name or card information to merchants. Instead, Apple creates a “device-only-account number” which is stored on the devices Secure Element chip. Once a user makes a payment Apple makes a one-time payment number and a dynamic security code (both are encrypted) to the bank. Apple will not see the users information or any information regarding the transaction.
Step 5: Using Apple Pay
If users want to start to take advantage of this new technology, there are 220,000 locations ready to take Apple Pay. Apple stated that every McDonald’s, Macy’s, Staples, Subway, Walgreens, Whole Foods, and of course Apple stores are retailers ready to accept Apple Pay. All users have to do is place their phone in front of an NFC terminal, choose the card they want to use, and place their thumb on the Touch ID sensor.
Look for these signs
Online payments are a little more complicated. During Apple’s keynote, Apple demonstrated Apple Pay using the retailer’s application, so it isn’t clear whether or not Apple Pay will be available through the web browser.
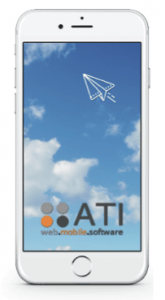 And that’s it! Go start making payments knowing that all your information is safe and secure with Apple Help. If you need any help, please feel free to reach out to us. We are here to help! ATI is already a veteran player in the young mobile app industry. ATI leverages its cross-platform expertise, solution accelerators, FLEX delivery model and CoEs to provide next-generation mobile app solutions. We have developed well tested and re-usable frameworks/components addressing technology and business mobility needs. For more details please visit – atiserve.com/mobile
And that’s it! Go start making payments knowing that all your information is safe and secure with Apple Help. If you need any help, please feel free to reach out to us. We are here to help! ATI is already a veteran player in the young mobile app industry. ATI leverages its cross-platform expertise, solution accelerators, FLEX delivery model and CoEs to provide next-generation mobile app solutions. We have developed well tested and re-usable frameworks/components addressing technology and business mobility needs. For more details please visit – atiserve.com/mobile
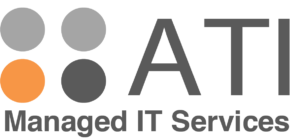

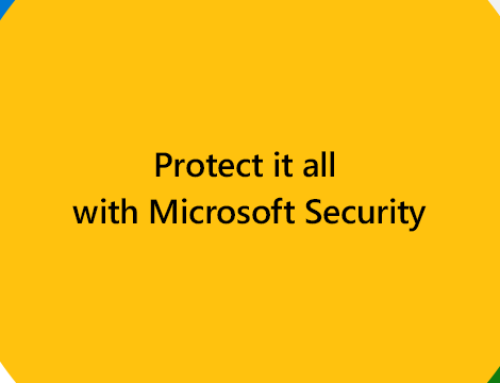
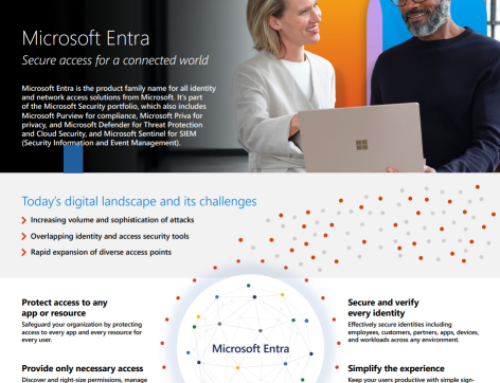
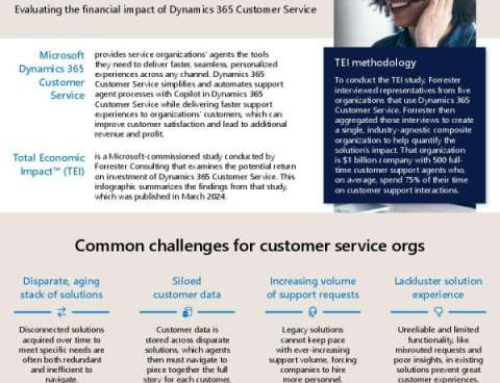



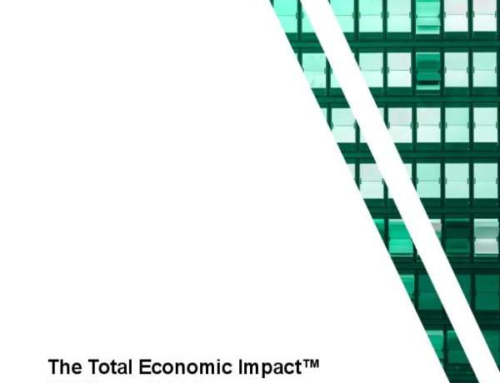

Leave A Comment